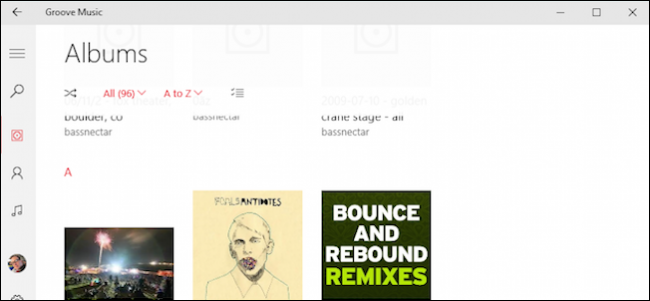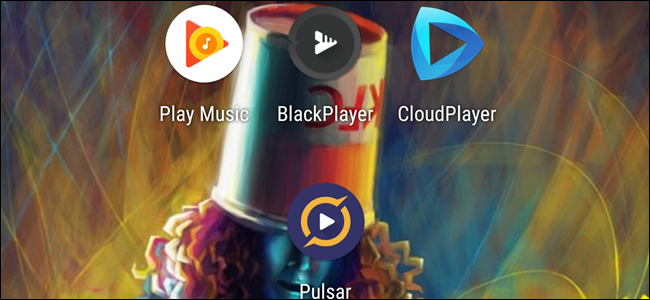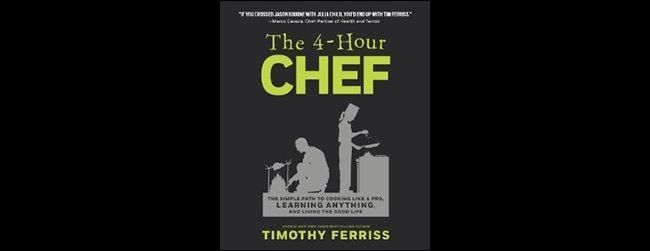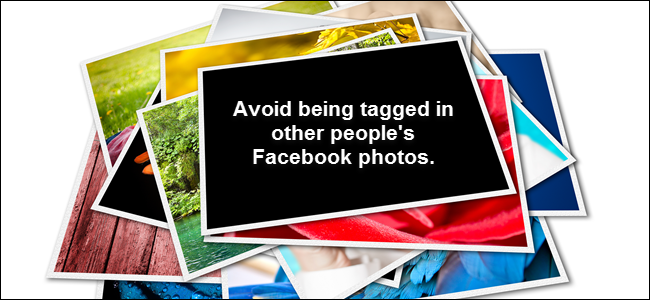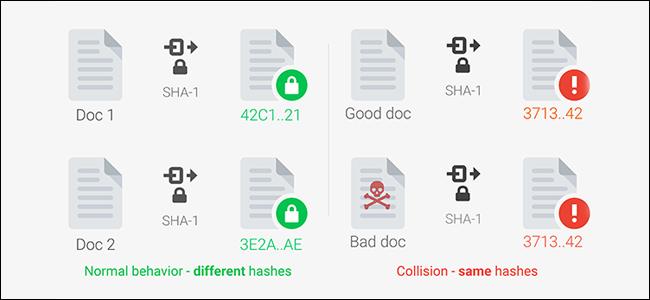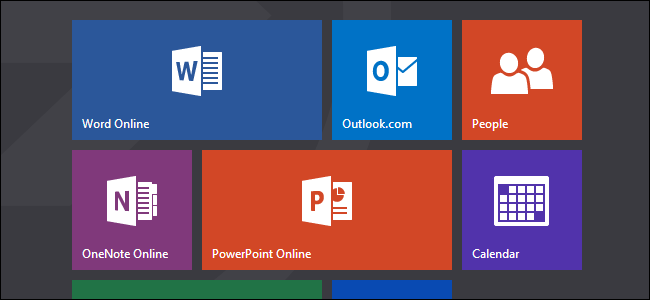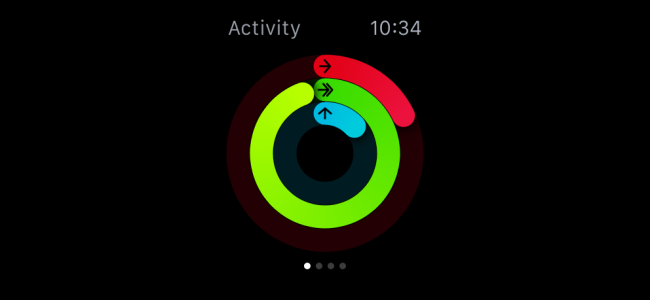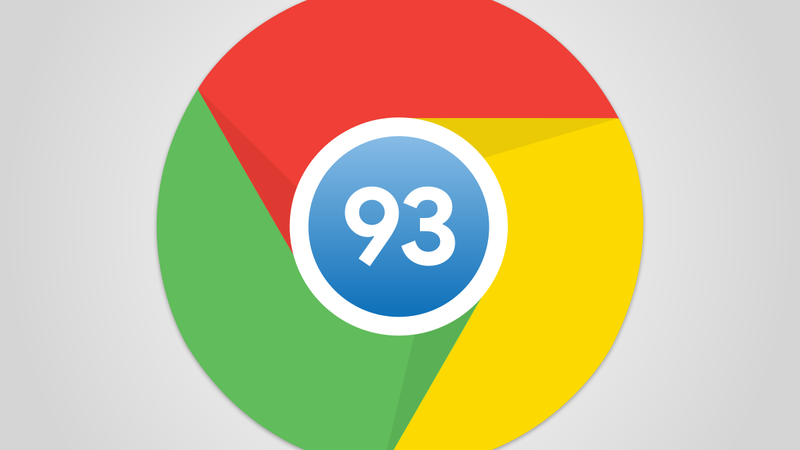Supervisión de su PC con Resource Monitor y Task Manager
Hoy en Geek School, le enseñaremos cómo monitorear su computadora usando las herramientas integradas que proporciona Windows, el Administrador de tareas y el Monitor de recursos.
NAVEGACIÓN ESCOLAR
- Uso del programador de tareas para ejecutar procesos más tarde
- Uso del Visor de eventos para solucionar problemas
- Comprensión del particionamiento del disco duro con administración de discos
- Aprender a usar el editor del registro como un profesional
- Supervisión de su PC con Resource Monitor y Task Manager
- Comprensión del panel de propiedades avanzadas del sistema
- Comprensión y administración de los servicios de Windows
- Uso del editor de políticas de grupo para ajustar su PC
- Comprensión de las herramientas de administración de Windows
Hacer un seguimiento de los recursos en su PC es una de las orgullosas tradiciones geek que probablemente nunca morirá; en cambio, se extendió a teléfonos inteligentes y tabletas, y las utilidades del administrador de tareas son algunas de las aplicaciones más populares durante mucho tiempo.
El mayor problema de Windows es que hay demasiadas utilidades para elegir cuando intentas realizar un seguimiento de los recursos. Así que hoy, repasaremos algunas de las funciones útiles en el Administrador de tareas y el Monitor de recursos.
Vale la pena señalar que si no ha leído nuestra serie sobre el uso de las herramientas SysInternals , este sería un buen momento para hacerlo. Explorador de procesos es una herramienta extremadamente poderosa que puede ayudarlo a administrar tareas y ver qué está sucediendo.
Administrador de tareas
Todo el mundo sabe cómo utilizar el administrador de tareas, incluidas las personas que no saben casi nada sobre Windows. Presionan CTRL + ALT + SUPR y luego seleccionan Administrador de tareas de la lista, porque no saben que debe usar CTRL + MAYÚS + ESC en su lugar para iniciarlo instantáneamente. Y luego cierran cualquier proceso que Windows dice que está bloqueado.
Anuncio publicitario
Afortunadamente, Microsoft mejoró enormemente el Administrador de tareas con muchas funciones nuevas y útiles que lo ayudan a monitorear su computadora de manera más efectiva.
Si hace doble clic en el lado izquierdo de la ventana, donde están todos los pequeños gráficos, el Administrador de tareas se minimizará y se convertirá en un pequeño monitor de sistema que puede colocar en una de sus pantallas para monitorear las cosas en todo momento.
En cambio, si hizo doble clic en el lado derecho de la pantalla, puede maximizar el gráfico particular que estaba viendo y usarlo como monitor. En este caso elegimos el monitor de la CPU, que muestra un gráfico como este.
Sugerencia: puede usar la opción Opciones -> Siempre visible para hacer que el Administrador de tareas permanezca encima de cualquier otra ventana, lo cual es realmente útil cuando se muestra en la vista de minigráfico.
Historial de aplicaciones
La pestaña Historial de aplicaciones le muestra el uso de recursos a lo largo del tiempo para sus aplicaciones, ya sea que se estén ejecutando actualmente o no. Esto puede ser realmente útil para solucionar problemas que podrían haber sucedido mientras no estaba frente a la PC.
El único problema es que, de forma predeterminada, la pestaña Historial de aplicaciones solo muestra los procesos que pertenecen a las aplicaciones de Windows Metro, lo que no tiene sentido considerando que necesita usar el Administrador de tareas en el escritorio para ver esta pestaña en primer lugar.
Anuncio publicitarioAfortunadamente, puede ir a Opciones -> Mostrar historial de todos los procesos y luego verá todo en la lista, incluidas las aplicaciones normales de Windows.
Puesta en marcha
Se ha escrito mucho sobre cómo Microsoft agregó la capacidad de administrar sus aplicaciones de inicio en el Administrador de tareas, y la pestaña Inicio es bastante simple de usar. Así que hoy solo vamos a mencionar que la columna Impacto de inicio es importante para comprender qué está ralentizando el tiempo de inicio de su sistema, y cuando está monitoreando su PC o la de otra persona, debería echarle un vistazo.
Analizar cadena de espera
Una de las nuevas opciones agregadas al Administrador de tareas en versiones recientes fue la opción Analizar cadena de espera cuando hace clic con el botón derecho en una tarea en la vista Detalles. Esto le permite ver qué procesos están esperando un recurso que está siendo utilizado por otro proceso.
Lo que esto significa es que si tiene una aplicación bloqueada por algún motivo, puede analizar la cadena de espera para ver si está esperando algo que está en uso.
Por ejemplo, imprimimos desde Word y luego usamos esta opción mientras se realizaba el proceso de impresión para ver qué pasaba. En este caso, Word estaba esperando splwow64.exe, que maneja la impresión desde aplicaciones de 32 bits.
Vale la pena señalar que debido a que Word está escrito correctamente, la interfaz GUI en realidad no se bloquea mientras espera el otro proceso.
Monitor de recursos
Cuando el Administrador de tareas no sea suficiente para rastrear el uso de la CPU, la memoria, el disco o la red, probablemente querrá recurrir al Monitor de recursos, que es la mejor herramienta para rastrear todas estas cosas de una manera simple y concisa.
Anuncio publicitarioLa vista inicial muestra una descripción general con secciones separadas para CPU, memoria, disco, red, con columnas ordenables para que pueda ver muy rápidamente qué está consumiendo sus recursos. También puede usar las pestañas para profundizar en uno de los recursos si lo necesita.
Si bien los gráficos del lado derecho son divertidos, a menudo son una pérdida de espacio en una pantalla más pequeña, por lo que puede ocultarlos con el botón de flecha redonda si es necesario.
Si realmente desea sumergirse, puede usar las casillas de verificación a la izquierda de la lista para seleccionar un proceso, y luego todo lo demás en la interfaz mostrará el uso de recursos solo para ese proceso. Entonces, si estuviera ejecutando un proceso intensivo en el símbolo del sistema y seleccionó cmd.exe como un proceso, los otros paneles mostrarían solo el uso de recursos para ese proceso.
La pestaña CPU le brinda una mejor vista solo del uso de la CPU, y contiene una característica realmente útil: la búsqueda de identificadores.
Básicamente, si un proceso tiene un archivo o carpeta bloqueado y no está seguro de qué proceso es, puede colocar el nombre del archivo en el cuadro de búsqueda y averiguarlo rápidamente. También puede optar por finalizar el proceso desde aquí si lo desea, aunque le recomendamos que cierre esa aplicación de la forma habitual para no perder ningún dato.
Anuncio publicitarioLa pestaña Memoria le brinda una vista adicional que le muestra un gráfico de barras con el uso de la memoria. También le brinda un pequeño gráfico que muestra la memoria física utilizada en porcentaje, lo que también puede ser útil.
Al mirar el gráfico de barras, una de las cosas que probablemente notará, y que le asustará un poco, es que la columna de memoria libre está ahí con 0 MB libres. ¡Pero eso es algo bueno!
La memoria que no se usa para algo es un desperdicio de recursos, por lo que Windows intenta asegurarse de que su RAM esté completamente llena de cosas útiles en todo momento (para evitar tener que cargar cosas desde su disco duro mucho más lento) ... pero Puede eliminar archivos DLL o procesos de baja prioridad de la RAM siempre que su aplicación necesite más memoria.
Entonces, en un escenario ideal, si inicia una aplicación que requiere una función en una DLL común, es posible que el ejecutable principal y la función ya estén en la memoria de espera y no sea necesario leerlos desde el disco.
- Hardware reservado - Esta es la memoria que está reservada para ciertos controladores y cosas como el BIOS del sistema. Literalmente, está reservado para hardware.
- En uso - Este es el más importante de la lista, porque representa procesos, aplicaciones y el propio Windows.
- Modificado - Contiene páginas de memoria que se han modificado y deben vaciarse en el disco antes de que se vuelvan a utilizar.
- Apoyar - Esta sección de memoria almacena elementos de uso común para que se pueda acceder a ellos sin cargarlos desde el disco, pero los elementos de menor prioridad se borrarán para hacer espacio para su aplicación.
- Gratis - Esta sección generalmente será bastante pequeña, y Windows usará algoritmos para averiguar qué aplicaciones y DLL usa más, y moverlas a la RAM (lo que cambiaría ese bit de memoria de Libre a Standby)
En pocas palabras: si el gráfico es verde en toda su extensión la mayor parte del tiempo, probablemente necesite actualizar su RAM o ejecutar menos cosas a la vez.
Algo que requiere un poco más de explicación son los términos relacionados con el uso de la memoria. A lo largo de los años, mucha confusión ha dejado a muchas personas con una impresión equivocada acerca de cómo Windows administra la memoria, especialmente porque las versiones modernas de Windows hacen un trabajo mucho mejor. Según la captura de pantalla anterior, esto es lo que realmente significa cada una de las columnas:
- Fallas duras - También llamado Fallos de página, esto suena mal, pero en realidad significa que la aplicación intentó acceder a algo en la RAM que había sido paginado en el archivo de paginación. Si observa muchas fallas graves, debe pensar en actualizar su RAM.
- Cometer - Esta columna enumera la cantidad de espacio que la aplicación ha necesitado en el archivo de paginación. Vale la pena señalar que las aplicaciones siempre usarán y reservarán mucho espacio aquí, incluso en escenarios ideales.
- Conjunto de trabajo - Esta es la cantidad real de memoria que el proceso está usando en la RAM. Notarás que esta columna es la misma que Compartible + Privado.
- Compartible - Esta es la cantidad del conjunto de trabajo que se comparte o se puede compartir con otros procesos. Esta es también la parte que se puede renunciar si no hay suficiente RAM.
- Privado - Esta es la cantidad de RAM que usa su aplicación y que no pueden usar otros procesos.
La pestaña Red es muy útil, con características que normalmente necesita el símbolo del sistema o utilidades de terceros: puede ver una lista de las conexiones TCP actuales e incluso ver qué procesos en la computadora están escuchando actualmente en un puerto, y si el Firewall de Windows permitirá que otras computadoras se conecten o no.
Guardar varios ajustes de configuración
Es posible que se encuentre utilizando Resource Monitor para muchos propósitos diferentes en diferentes momentos; por ejemplo, si desea ver rápidamente qué aplicaciones tienen puertos abiertos, debe abrir Resource Monitor, elegir Red y luego abrir el panel de puertos de escucha y minimizar los otros para que puedas verlo.
Anuncio publicitarioO puede que necesite hacer algo completamente diferente, como buscar identificadores o ver qué aplicación usa más el disco duro.
Una de las grandes características que tiene Resource Monitor es la capacidad de colocar los paneles de la manera que desee y luego guardarlos como un conjunto de configuración. Simplemente vaya a Archivo -> Guardar configuración como.
En lugar de usar Cargar configuración, puede crear un acceso directo al archivo de configuración para abrir ese conjunto de configuración específico. O puede utilizar la función Jump Lists haciendo clic con el botón derecho en el icono y eligiendo uno de los elementos recientes de la lista.
Y, dado que puede abrir varias instancias de Resource Monitor, esto es especialmente útil.
LEER SIGUIENTE- & rsaquo; 5 sitios web que todo usuario de Linux debería marcar
- & rsaquo; Cyber Monday 2021: las mejores ofertas tecnológicas
- & rsaquo; Cómo encontrar su Spotify Wrapped 2021
- & rsaquo; The Computer Folder Is 40: Cómo Xerox Star creó el escritorio
- & rsaquo; Cyber Monday 2021: las mejores ofertas de Apple
- & rsaquo; Funciones frente a fórmulas en Microsoft Excel: ¿Cuál es la diferencia?
 Lowell Heddings
Lowell Heddings Lowell es el fundador y director ejecutivo de How-To Geek. Ha estado dirigiendo el programa desde que creó el sitio en 2006. Durante la última década, Lowell ha escrito personalmente más de 1000 artículos que han sido vistos por más de 250 millones de personas. Antes de comenzar How-To Geek, Lowell pasó 15 años trabajando en TI realizando trabajos de consultoría, ciberseguridad, administración de bases de datos y programación.
Leer biografía completa