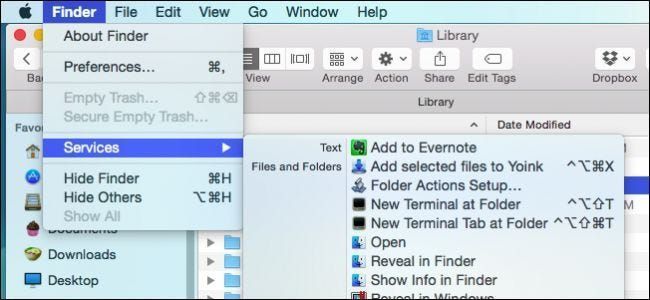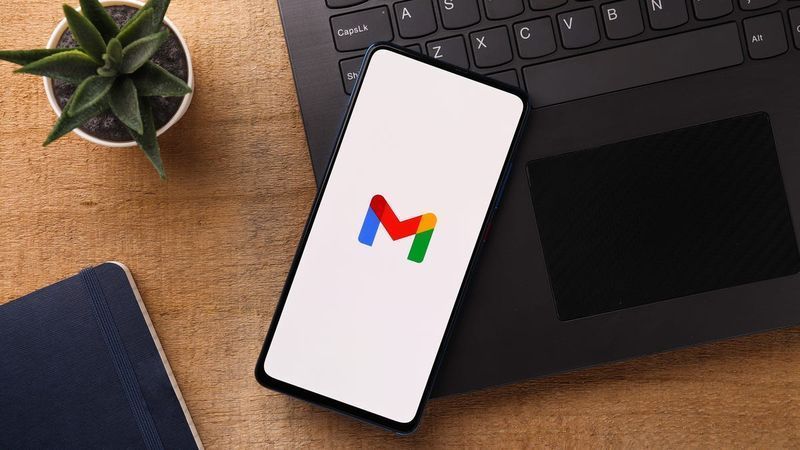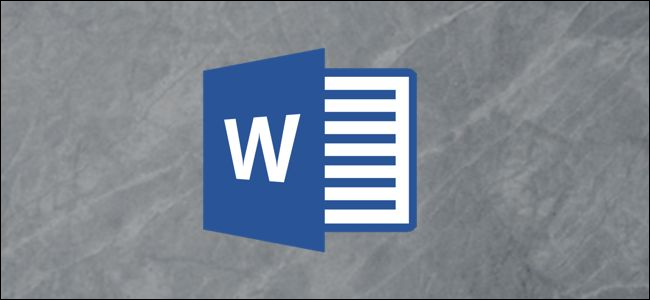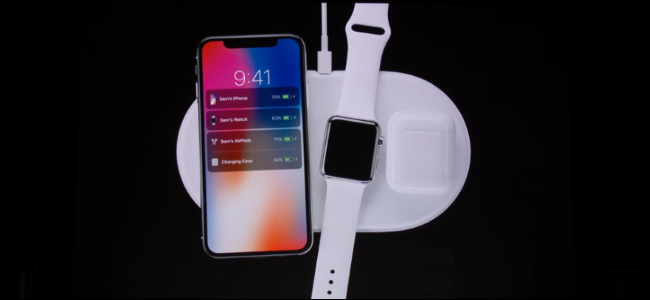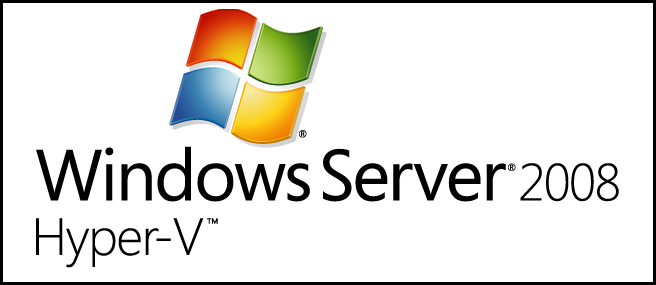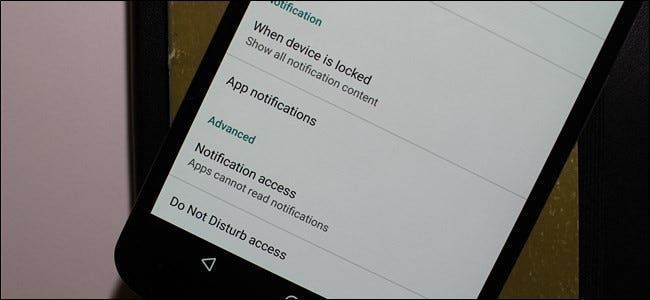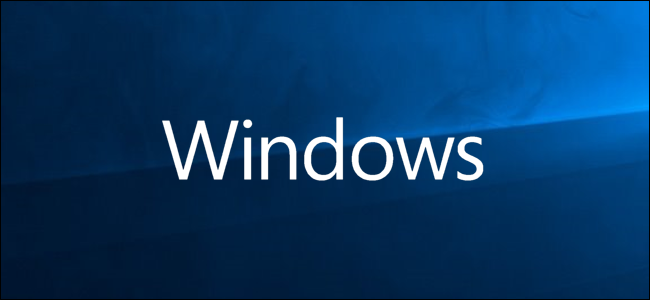7 consejos para usar varios discos duros con Windows

Instale un disco duro nuevo y todo lo que Windows hará es darle una letra de unidad vacía. Si tienes un pequeño unidad de estado sólido y un disco duro mecánico más grande, o solo dos discos grandes, estos consejos le ayudarán a utilizar ese disco adicional.
Hay muchas cosas que puede hacer con discos duros adicionales en Windows, incluso combinarlos con espacios de almacenamiento, mover sus carpetas de datos de usuario y personalizar la ubicación de los directorios del sistema de Windows.
Utilice espacios de almacenamiento para duplicar o combinar unidades
RELACIONADO: Cómo usar los espacios de almacenamiento de Windows 10 para duplicar y combinar unidades
El Función de espacios de almacenamiento de Windows 8 o Windows 10 es básicamente una herramienta fácil de usar REDADA -como sistema. Con Storage Spaces, puede combinar varios discos duros en una sola unidad. Puede hacer esto de varias formas diferentes. Por ejemplo, puede hacer que dos discos duros aparezcan como el mismo disco, lo que obligaría a Windows a escribir archivos en cada uno de ellos. Esto asegura que tendrá una copia de seguridad actualizada incluso si falla una de sus unidades.
O puede combinar los dos discos duros en un gran grupo de espacio de almacenamiento. Si falla una unidad, perderá los datos de ambas, así que asegúrese de tener copias de seguridad si hace esto.

Cambiar la ubicación de las carpetas de datos del usuario
Puede cambiar fácilmente la ubicación de sus carpetas de datos de usuario, por ejemplo, sus Descargas, Documentos, Música, Video, Imágenes y otras carpetas, simplemente haciendo clic derecho en ellas en Windows, seleccionando Propiedades y cambiando la ubicación desde la pestaña Ubicación. . Se le preguntará si desea que Windows mueva sus archivos por usted. Una vez que haya terminado, sus carpetas de datos seguirán siendo accesibles en su ubicación normal en su directorio de usuario y los programas las verán en la ubicación normal. Simplemente se almacenarán en otra unidad.

Usar bibliotecas
RELACIONADO: Comprensión de la función de bibliotecas en Windows 7
Si usa el Característica de bibliotecas de Windows , puede agregar carpetas de otras unidades a una sola biblioteca. Por ejemplo, podría tener varias unidades diferentes, cada una con videos. Agregue cada carpeta que contenga videos a la biblioteca de videos y todos aparecerán en un solo panel en la biblioteca de videos, lo que le permitirá navegar y buscar fácilmente todos sus videos, incluso cuando están dispersos en todas las unidades.

Instalar programas en otras unidades
Al instalar un programa, puede elegir en qué directorio desea instalarlo. Esto puede resultar especialmente útil si tiene una unidad de estado sólido pequeña y una unidad de disco duro grande. Puede instalar juegos grandes en el disco duro grande, ahorrando espacio en su unidad de estado sólido.
El servicio Steam de Valve ahora te permite seleccionar una ubicación para cada juego cuando lo instalas, por lo que no tienes que depender de ningún truco anterior si estás usando Steam.

Mover su archivo de página
RELACIONADO: ¿Qué es el archivo de página de Windows y debe deshabilitarlo?
Windows usa un archivo de página para mover datos de la memoria al disco cuando la RAM de su computadora se llena. El archivo de paginación se guarda en la raíz de su partición C: de forma predeterminada. Para ahorrar espacio en la unidad de su sistema, es posible que desee mover su archivo de paginación a otro disco duro.
Idealmente, debería tener su archivo de paginación en su disco más rápido. Sin embargo, si tiene mucha RAM y rara vez usa su archivo de paginación, es posible que desee guardarlo en un disco duro mecánico para ahorrar espacio en un SSD. Esto ralentizaría las cosas si su computadora necesitara usar su archivo de página, pero ganaría más espacio en su SSD; la compensación depende de usted.

Almacene medios en su unidad más grande y lenta
RELACIONADO: 6 cosas que no debe hacer con unidades de estado sólido
Si tiene una unidad de estado sólido pequeña y una unidad de disco duro magnética más grande y lenta, asegúrese de coloque sus archivos multimedia en la unidad más grande y lenta . No debería notar los tiempos de acceso más lentos mientras mira videos o reproduce música, por lo que esto le permitirá liberar espacio SSD crucial para archivos que se beneficiarán de los tiempos de acceso más rápidos, como los programas instalados que usa con frecuencia.
Cambiar las ubicaciones de las carpetas de Windows
De hecho, es posible cambiar la ubicación de las carpetas de datos predeterminadas de Windows. Por ejemplo, en lugar de tener una carpeta C: Users, podría tener una carpeta D: Users. También puede cambiar la ubicación de sus Archivos de programa, Windows y otras carpetas del sistema. Tenga en cuenta que es posible que algunos programas no funcionen correctamente porque asumen que las carpetas están en sus ubicaciones predeterminadas, pero la mayoría de los programas deberían estar bien.
La forma ideal de hacerlo es modificando el disco de instalación de Windows con una herramienta como WinReducer para Windows 8 o RT Se7en Lite para Windows 7 y especificando las nuevas ubicaciones de las carpetas del sistema. Windows comenzará a usar las ubicaciones de su directorio personalizado desde el principio. Cambiar la ubicación de las carpetas y mover los archivos mientras Windows ya está instalado es más complicado.
RELACIONADO: Cómo crear un disco de instalación de Windows 7 personalizado con actualizaciones integradas
Hagas lo que hagas con tu unidad adicional, asegúrate de crear copias de seguridad periódicas de sus datos importantes . Muchas personas no comienzan a crear copias de seguridad hasta que pierden datos importantes en una desafortunada falla del disco duro. ¡No seas uno de ellos!
Credito de imagen: Justin Ruckman en Flickr
LEER SIGUIENTE- & rsaquo; The Computer Folder Is 40: Cómo Xerox Star creó el escritorio
- & rsaquo; Cómo encontrar su Spotify Wrapped 2021
- & rsaquo; Funciones frente a fórmulas en Microsoft Excel: ¿Cuál es la diferencia?
- & rsaquo; Cyber Monday 2021: las mejores ofertas tecnológicas
- & rsaquo; 5 sitios web que todo usuario de Linux debería marcar
- & rsaquo; Cyber Monday 2021: las mejores ofertas de Apple
 Chris Hoffman
Chris Hoffman Chris Hoffman es editor en jefe de How-To Geek. Ha escrito sobre tecnología durante más de una década y fue columnista de PCWorld durante dos años. Chris ha escrito para The New York Times, ha sido entrevistado como experto en tecnología en estaciones de televisión como NBC 6 de Miami y su trabajo fue cubierto por medios de comunicación como la BBC. Desde 2011, Chris ha escrito más de 2,000 artículos que se han leído casi mil millones de veces, y eso es solo aquí en How-To Geek.
Leer biografía completa